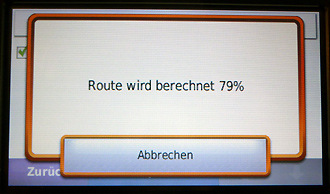Anleitung zum Download der GPSies-Routen
|
1. Wie bringe ich eine GPSies-Route direkt auf mein Navi? Liebe Bikerin, lieber Biker, du hast auf meinen Seiten
eine Route entdeckt, die du gerne nachfahren möchtest. Du hast ein
Garminnavi zümo 660 und willst die Strecke direkt auf dein Gerät herunterladen
(1.), oder du willst die Strecke in MapeSource bearbeiten. (2.) |
1. Wie bringe ich eine GPSies-Route direkt auf mein Navi? |
|
|
Voraussetzungen: |
|

|
Mit der folgenden Anleitung kannst du meine
Routen direkt ins Navi herunterladen, dies bei minimalstem
Zeitaufwand. Die Garminsoftware MapSource ist dazu nicht
erforderlich. |
|
Garmin zümo mit PC verbunden |
|

|
Streckenlänge "Innerschweiz" 246,2 km. |
|
PC-Bildschirm mit Karte (Normalansicht) |
|
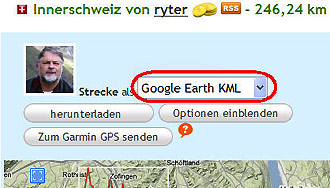
|
Die Karte öffnet sich. Links oben über der Karte siehst du
das links
eingefügte Bild.
|
|
PC-Bildschirm mit geöffneter GPSies-Karte |
|
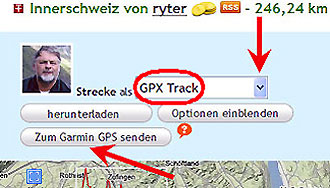
|
Klicke auf den Pfeil.
|
|
PC-Bildschirm mit geöffneter GPSies-Karte |
|
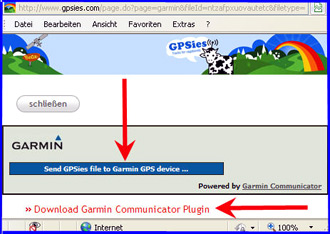 |
Es erscheint dieses Fenster. Klicke auf den blauen
Balken: |
|
PC-Bildschirm mit geöffneter GPSies-Karte |
|
 |
Navi ist wieder vom PC getrennt.
|
|
Garmin-Bildschirm zümo 660 |
|
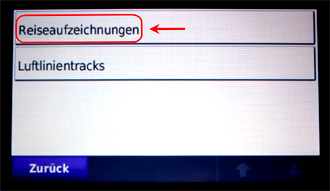 |
Dein Zümo 660 hat die heruntergeladene Route im Ordner
"Reiseaufzeichnungen" abgelegt.
|
|
Garmin-Bildschirm zümo 660 |
|
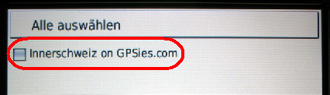 |
Aha, das hat geklappt, die Strecke erscheint! Der Ordner Reiseaufzeichnungen war zu Beginn leer, gemäss Text zu Bild 1.
|
|
Garmin-Bildschirm zümo 660 |
|
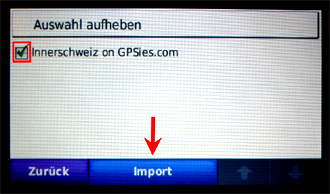 |
Du willst die Strecke importieren. |
|
Garmin-Bildschirm zümo 660 |
|
|
|
Route wird berechnet.
|
|
Garmin-Bildschirm zümo 660 |
|
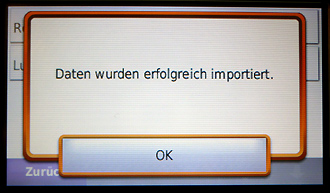 |
Himmel, hey noch mal, gab das zu Rechnen, - aber ich hab's, alles OK! Übrigens: Ich habe deine Route im Ordner "Routen" abgelegt, kannst sie dort abholen. Etwas musst du auch noch tun.
|
|
Garmin-Bildschirm zümo 660 |
|
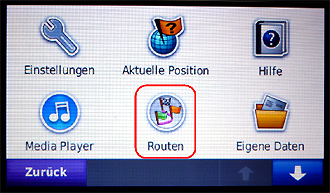 |
Via "Zieleingabe" oder über
"Extras" bist du auf dieser
Ordneroberfläche gelandet.
|
|
zümo-Bildschirm: Extras -> Routen |
|
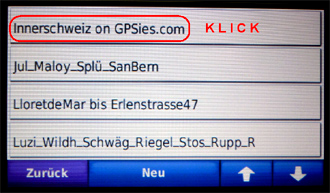 |
Na, da bin ich ja, nun brauchst du nur noch zu klicken. Aber am richtigen Ort, - sonst landest du dann in Lloret de Mar, - gut, das wäre ja auch schön, so am Strand... |
|
zümo-Bildscheim: Auswahl deiner Routen |
|
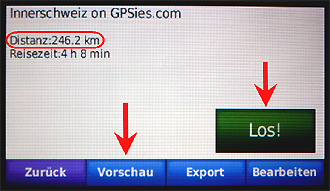 |
Nicht schlecht, - die heruntergeladene Strecke hat eine
Länge von 246,2 km, der Download ist voll gelungen! |
|
zümo-Bildschirm: geladene Route |
|
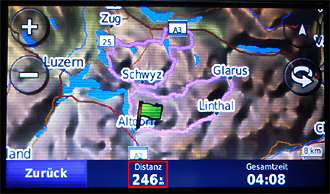 |
Hier ist deine Strecke, nun auf deinem Navi. Du kannst diese wunderschöne Tour in gut 4 Stunden abfahren. Ich habe länger gebraucht, schliesslich habe ich viel fotografiert - und die Landschaft genossen. Ich wünsche dir viel Erfolg beim Download und bei der Fahrt, - pass auf dich auf! |
|
zümo-Bildschirm, Vorschau der Strecke |
|
|
|
|
|
2. Route in MapeSource bearbeiten und dann auf mein Navi ladenDu willst eine Route die du bei mir gefunden hast, nicht direkt ins Navi downloaden, du willst sie auf deinem PC in MapeSource bearbeiten, ev. abändern, speichern und dann auf dein Navi laden. Für diese Anleitung benutze ich wieder die Strecke "Innerschweiz". Ist die Thematik neu für dich, lade ich dich ein das Vorgehen gemäss der nachfolgenden Anleitung zu üben.
Voraussetzungen:
Grundsätzliches |
|

|
Streckenlänge "Innerschweiz" 246,2 km. Behalte diese Zahl im Gedächtnis
und vergleiche nach der
Bearbeitung der Route in MapeSource.Dies zur Kontrolle ob die bearbeitete Route
dem Original entspricht. |
|
PC-Bildschirm mit Karte (Normalansicht) |
|
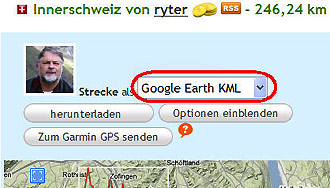
|
|
|
PC-Bildschirm mit Karte (Normalansicht) |
|

|
|
|
PC-Bildschirm mit geöffneter GPSies-Karte |
|
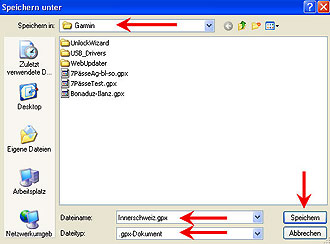 |
Also: Innerschweiz.gpx |
|
PC-Bildschirm, Ordner, Garminrouten |
|
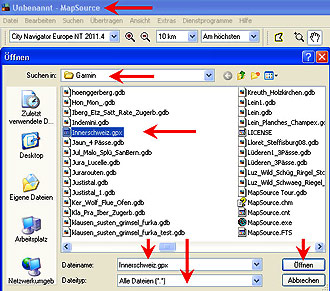 |
|
|
PC-Bildschirm MapeSource, Routen |
|
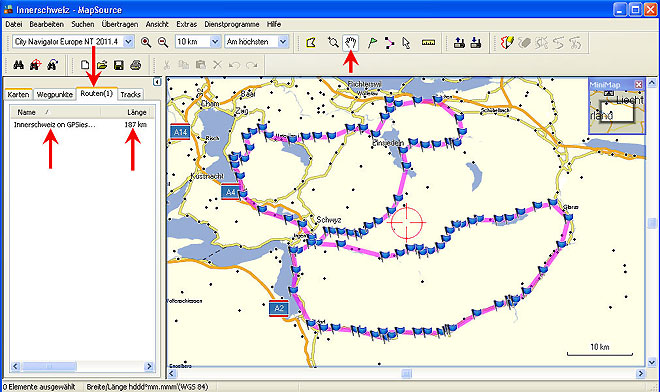 |
|
|
|
|
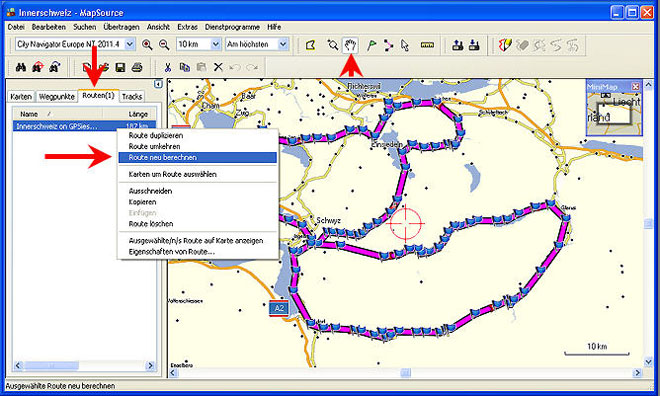 |
|
|
|
|
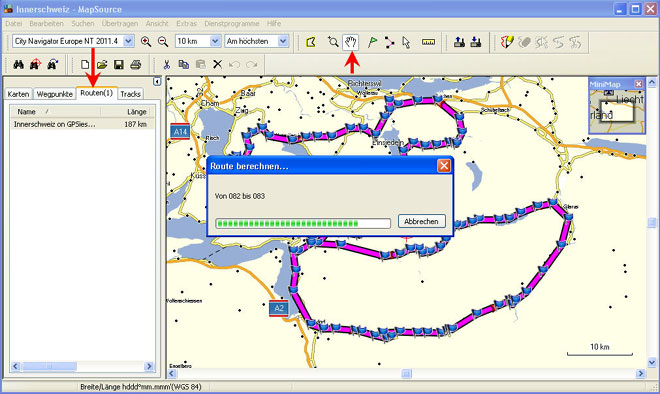 |
|
|
|
|
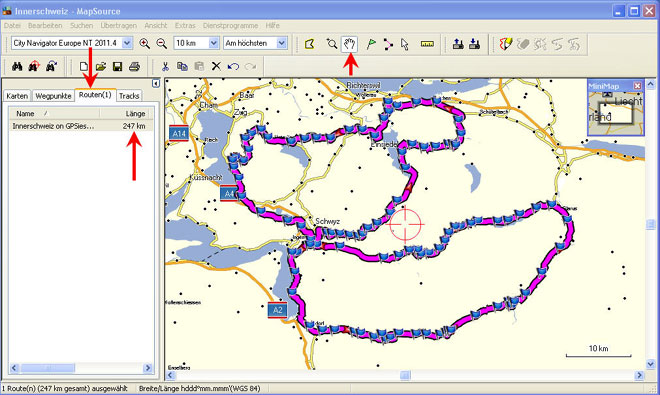 |
|
|
|
|
|
MapSoucre brauchte die Wegpunkte um die Route zu
berechnen und richtig darzustellen. Dein Navi würde aber alle diese
Punkte als Zwischenziele übernehmen, der Bildschirm wäre voll von
Fahnen, dein zümo würde ständig melden: Zwischenziel voraus. Das ist
ganz gewiss nicht in deinem Sinn! |
|
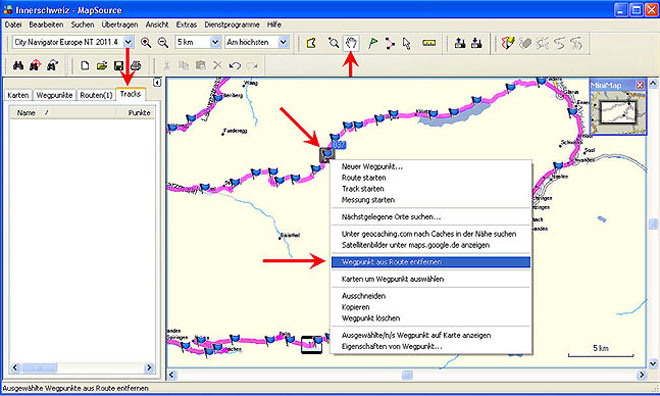 |
|
|
|
|
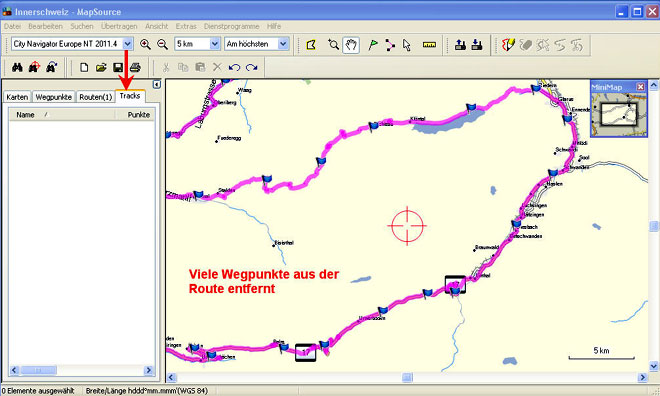 |
|
|
|
|
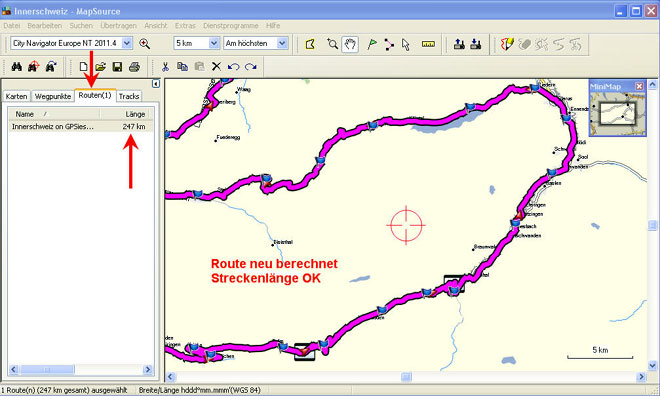 |
|
|
|
|
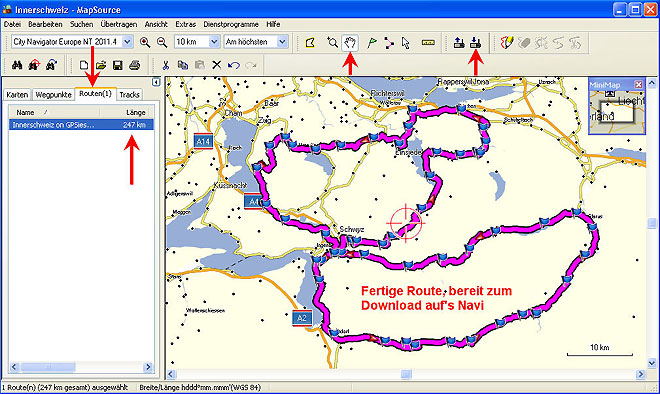 |
|
|
|
|
|
Verändern der Route |
|
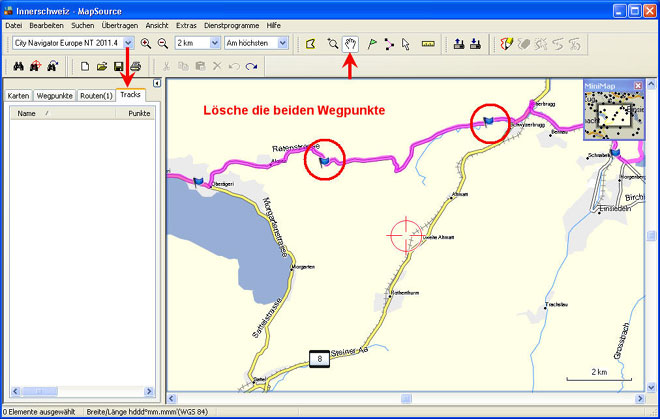 |
|
|
|
|
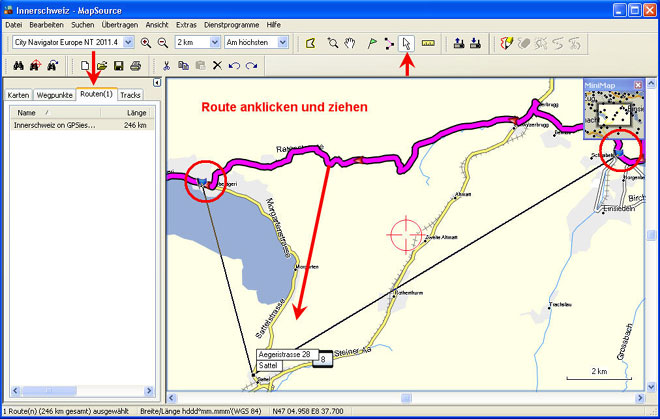 |
|
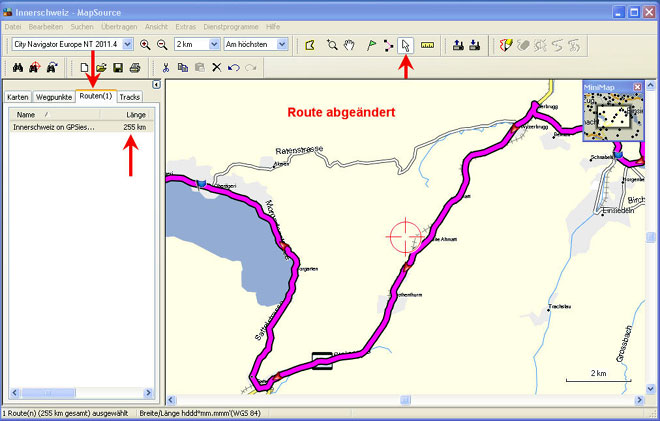 |
|
|
|
|
|
3. Anleitung / Erklärungen im Blog GPSies
|
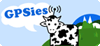 |
Hier findest du eine weitere sehr lehrreiche Anleitung mit zusätzlichen Erklärungen von GPSies über die Bearbeitung von GPSies-Routen in MapSource. |
|
4. Links zu Konvertierungsprogrammen / Hilfe
|
Zuletzt bearbeitet am 16.11.2019. © Hermann Ryter - E-Mail: h.ryter@bluewin.ch - Private Homepage: www.ryter-hermann.ch
URL dieser Seite: https://motofun.ch/motorrad_anleitung_download.html